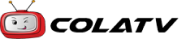90phut tv, trang trực tiếp bóng đá 90 phút tv chất lượng Full HD lên tới 4K, xem bóng đá trực tuyến Euro 2024 với đội ngũ bình luận viên tiếng Việt.
90Phut TV là trang web không thể bỏ qua dành cho những tín đồ theo dõi bóng đá trực tuyến. Kênh đảm bảo mang đến chất lượng tường thuật mượt mà cùng nhiều tin tức làng túc cầu nóng hổi cập nhật liên tục. Hãy xem bóng đá và khám phá chi tiết hơn về chuyên trang xem bóng đá trực tuyến chất lượng nhất năm 2024 nhé.
Giới thiệu sơ lược về nền tảng xem bóng đá trực tiếp 90Phut TV
Tìm hiểu đôi nét về trang web xem bóng đá 90Phut TV
90Phut link trực tiếp bóng đá là một trong những nền tảng phát sóng trực tiếp bóng đá hàng đầu tại Việt Nam, thu hút một lượng lớn người hâm mộ bóng đá từ khắp nơi trên thế giới. Với chất lượng đường truyền ổn định, giao diện thân thiện và nhiều tính năng hấp dẫn, trang web bong da 90Phut TV đã tạo ra một điểm đến lý tưởng cho những ai đam mê và yêu thích môn thể thao vua này.
Nền tảng 90Phut tivi được xây dựng với mục tiêu đem lại trải nghiệm xem bóng đá trực tuyến tốt nhất cho người dùng. Tính năng chính của 90Phut nét là phát sóng trực tiếp các trận đấu bóng đá từ các giải đấu lớn trên thế giới như Premier League, La Liga, Euro 2024, Serie A, Bundesliga, Champions League và nhiều giải đấu quốc tế khác.
Một điểm đặc biệt của 90Phut bong da chính là đội ngũ bình luận viên chuyên nghiệp và đầy đam mê. Những người này không chỉ mang lại những phân tích sâu sắc và nhận định chính xác về trận đấu mà còn tạo ra không khí sôi động và hấp dẫn cho mỗi trận đấu. Bạn có thể tương tác với 90Phut live thông qua các bình luận trực tiếp, cảm nhận được sự nhiệt huyết và đam mê của họ đối với bóng đá.
Giao diện của truc tiep 90Phut TV được thiết kế thân thiện và dễ sử dụng, giúp người dùng dễ dàng tìm kiếm và truy cập vào các trận đấu một cách thuận tiện. Nền tảng này cũng cung cấp các tính năng hỗ trợ như lịch thi đấu, kết quả bóng đá, video highlight và tin tức thể thao, giúp người hâm mộ xem bóng đá trực tuyến cập nhật thông tin và không bỏ lỡ bất kỳ diễn biến nào trong trực tiếp bóng đá 90p.
Trang web truc tiep bong da 90Phut TV có ưu điểm nổi bật nào?
90Phut TV sở hữu nhiều ưu điểm ấn tượng về chất lượng
Khi nói đến trang web trực tiếp bóng đá 90p link, không thể không nhắc đến những ưu điểm nổi bật mà nền tảng này mang lại cho người dùng. Với sự phát triển và uy tín trong nhiều năm qua, bong da 90p đã trở thành một trong những điểm đến yêu thích cho những người yêu thích môn thể thao vua. Hãy cùng chuyên gia trang trực tiếp xôi lạc tìm hiểu ngay nội dung sau:
Giao diện trang link 90p đẹp mắt
Giao diện của 90Phut trực tiếp bóng đá được thiết kế với sự tinh tế và chăm chút đến từng chi tiết. Màu sắc được sử dụng hài hòa, hình ảnh và biểu tượng được sắp xếp một cách khoa học, tạo nên một cảm giác hài hòa và dễ chịu cho người dùng. Font chữ được chọn lựa kỹ càng, rõ ràng và dễ đọc, giúp người dùng mitom 90Phut TV dễ dàng tiếp cận thông tin một cách thuận tiện.
Mặc dù có thiết kế đẹp mắt và phức tạp, nhưng giao diện của 90Phut bóng đá vẫn giữ được tính đơn giản và dễ sử dụng. Các phần tử trên trang web được bố trí một cách logic và rõ ràng, giúp người hâm mộ dễ dàng điều hướng và tìm kiếm tin tức một cách nhanh chóng. Các menu và nút chức năng được đặt ở vị trí thuận tiện, giúp người dùng 90p TV trải nghiệm trang web một cách mượt mà và không gặp khó khăn.
Giao diện của 90pTV được thiết kế để tương thích hoàn hảo trên mọi thiết bị, từ máy tính để bàn đến điện thoại di động và máy tính bảng. Trang 90 phut tự động điều chỉnh kích thước và bố trí để phù hợp với màn hình của người dùng, giúp họ trải nghiệm trang web colatv một cách thuận lợi mà không bị gián đoạn.
Ngoài việc có giao diện đẹp mắt, 90 phut TV cũng tích hợp nhiều tính năng tiện ích như tìm kiếm trực tuyến, đặt lịch nhắc để nhận thông báo về trận đấu 90p, và tích hợp các công cụ chia sẻ mạng xã hội.
Xem 90 phút TV trực tiếp không mất phí, đăng ký
90Phut TV phát sóng các trận đấu bóng đá không mất phí
Việc xem trực tiếp bóng đá trên bóng đá 90 phút không đòi hỏi bất kỳ loại phí nào từ người dùng. Không có chi phí đăng ký tài khoản, không có phí thuê bao, không có phí truy cập hoặc phí giao dịch nào cả. 90 phút bóng đá mang lại sự tiện lợi và tiết kiệm cho người hâm mộ, đặc biệt là đối với những người không muốn bỏ ra chi phí cho việc xem bóng đá trực tiếp web cá cược bóng đá.
Ngoài việc miễn phí, xem bóng đá 90 phút cũng không yêu cầu người dùng phải đăng ký tài khoản để truy cập vào các trận đấu. Điều này loại bỏ bước phức tạp và tốn thời gian của việc tạo và quản lý tài khoản, giúp người dùng tiết kiệm thời gian và nhanh chóng truy cập vào nội dung trực tiếp 90 phút mong muốn.
Với việc không cần phải đăng ký tài khoản và không mất phí, việc xem trực tiếp bóng đá trên 90Phut TV và xoilac đã trở nên cực kỳ tiện lợi và nhanh chóng. Người dùng có thể truy cập vào trang web và chọn trận đấu muốn xem trực tiếp bóng đá 90 phút chỉ trong vài cú nhấp chuột, mà không cần phải đi qua bất kỳ quy trình phức tạp nào.
Bóng đá trực tuyến 90 phút đảm bảo chất lượng Full HD
90Phut TV cam kết mang lại trải nghiệm trực tuyến sắc nét nhất cho người dùng thông qua việc phát sóng các trận đấu với chất lượng hình ảnh đỉnh cao. Với độ phân giải Full HD, mỗi chi tiết trong trận đấu 90 phut link trở nên rõ ràng và sắc nét, từ các cử động của cầu thủ đến chiếc bóng lăn trên sân.
Chất lượng 90Phut link hình ảnh Full HD không chỉ đảm bảo độ sắc nét mà còn làm cho không gian màu sắc trở nên sống động và hấp dẫn hơn. Màu sắc được tái hiện một cách chân thực và sinh động, tạo ra một trải nghiệm xem bóng đá trực tuyến 90Phut live đích thực, không khác gì việc ngồi trước màn hình truyền hình tại nhà.
Chất lượng hình ảnh Full HD trên 90Phut TV không chỉ mang lại độ sắc nét mà còn đảm bảo tính ổn định và mượt mà trong quá trình xem. Người xem 90Phut trực tiếp bóng đá có thể yên tâm rằng họ sẽ không gặp phải tình trạng giật lag hoặc mất kết nối trong suốt quá trình xem trận đấu. Điều này tạo ra một trải nghiệm xem bóng đá trực tuyến mượt mà và không gây khó chịu, giúp người xem colatv tập trung vào trận đấu mà không bị gián đoạn.
Link 90Phut bóng đá được cập nhật đầy đủ
90Phut TV mang đến nhiều link xem chất lượng
Mitom 90Phut TV cung cấp một loạt các link xem bóng đá từ nhiều giải đấu khác nhau trên thế giới. Từ các giải đấu hàng đầu như Premier League, La Liga, Euro 2024, Serie A đến những giải đấu quốc gia như V-League Việt Nam hay Copa America, người dùng có thể dễ dàng tìm thấy link xem bóng đá 90 phút trực tiếp cho mọi trận đấu mà họ quan tâm.
Một trong những điểm mạnh của 90Phut TV là khả năng cập nhật nhanh chóng và liên tục các link xem trực tiếp bóng đá. Khi một trận đấu mới được phát sóng, người dùng có thể tin tưởng rằng 90p link sẽ cập nhật xem ngay lập tức, giúp họ không bỏ lỡ bất kỳ diễn biến nào trong trận đấu.
Với sự uy tín đã được khẳng định qua nhiều năm hoạt động, 90Phut nét là một nguồn thông tin đáng tin cậy về link xem bóng đá trực tuyến. Người xem bong da xoilac có thể tin tưởng vào sự nhanh chóng và đầy đủ của thông tin mà 90p cung cấp, giúp họ thưởng thức mỗi trận đấu một cách trọn vẹn và thoải mái.
Xem bong da 90p phù hợp mọi thiết bị
Kênh bong da 90Phut TV được thiết kế và phát triển với sự tương thích đa nền tảng, từ các hệ điều hành phổ biến như Windows, MacOS, Linux đến các hệ điều hành di động như Android và iOS. Người dùng nhà cái tặng tiền có thể truy cập vào trang web truc tiep bong da 90Phut TV từ bất kỳ thiết bị nào mà họ đang sử dụng, mà không cần phải lo lắng về việc liệu giao diện có phù hợp hay không.
Ngoài ra, truc tiep 90Phut TV cũng cung cấp ứng dụng di động trên cả hai hệ điều hành chính là Android và iOS. Điều này giúp người dùng 90Phut tivi dễ dàng truy cập và xem các trận đấu yêu thích trên điện thoại di động hoặc máy tính bảng của mình mọi lúc, mọi nơi, chỉ cần có kết nối Internet.
Giao diện của link 90p được thiết kế để tương thích với mọi trình duyệt web phổ biến, bao gồm Chrome, Firefox, Safari, Edge và nhiều trình duyệt khác. Điều này đảm bảo rằng người dùng nha cai uy tin có thể truy cập vào nền tảng 90p TV một cách thuận tiện từ bất kỳ trình duyệt nào mà họ sử dụng, không cần phải cài đặt thêm bất kỳ phần mềm hoặc tiện ích nào khác.
Truc tiep 90Phut TV không chèn quảng cáo
90Phut TV đảm bảo không chèn quảng cáo khi phát sóng
Bằng việc không chèn quảng cáo vào trong quá trình xem trực tiếp bóng đá, xem bóng đá trực tiếp 90Phut TV mang lại một trải nghiệm mượt mà và không gián đoạn cho người dùng. Người xem trên kênh xoilac có thể tập trung vào trận đấu mà họ đang xem 90Phut bong da mà không bị gián đoạn bởi các quảng cáo không mong muốn, giúp trải nghiệm xem bóng đá trở nên thoải mái và thú vị hơn.
Trực tiếp bóng đá 90p đã chứng tỏ sự tôn trọng đối với người dùng bằng cách không làm phiền họ bằng các quảng cáo không cần thiết. Sự thấu hiểu về nhu cầu và mong muốn của người dùng giúp 90pTV xây dựng một cộng đồng người hâm mộ nohu đồng lòng và trung thành, người luôn tin tưởng và ủng hộ nền tảng này.
Thay vì chèn quảng cáo trực tiếp vào quá trình xem trực tuyến, 90 phút TV có thể thiết lập mối quan hệ đối tác với các nhãn hàng và đối tác quảng cáo để tích hợp các thông điệp quảng cáo một cách thông minh và tinh tế hơn. Điều này không chỉ giữ cho trải nghiệm người dùng được thoải mái mà còn tạo ra cơ hội kinh doanh lâu dài và bền vững cho 90 phút bóng đá.
Những tính năng của nền tảng xem trực tiếp bóng đá 90 phút
90Phut TV cung cấp nhiều chuyên mục chất lượng
Trong tình hình này, 90 phut đã nổi lên như một ngôi sao sáng, mang lại cho người dùng keo nha cai một loạt các tính năng độc đáo và hữu ích để thưởng thức trận đấu yêu thích của họ.
Xem tin tức bóng đá bóng đá 90 phút
90 phut TV cam kết cung cấp tin tức bóng đá mới nhất, nhanh chóng và liên tục. Từ các bản tin tức hàng ngày đến những bài phân tích sâu sắc về các trận đấu, tình hình chuyển nhượng và các sự kiện quan trọng trong làng bóng đá, người hâm mộ có thể tin tưởng rằng họ sẽ luôn được cập nhật với những thông tin mới nhất từ trực tiếp 90 phút.
Đội ngũ bình luận viên và chuyên gia của bóng đá trực tuyến 90 phút không chỉ đưa ra những thông tin cơ bản mà còn cung cấp các bình luận và phân tích sâu sắc về các trận đấu, cầu thủ, và các diễn biến trong làng bóng đá 90 phut link.
90Phut TV không chỉ tập trung vào các tin tức về các giải đấu lớn mà còn đề cập đến các sự kiện bóng đá quốc tế, giải đấu quốc gia, và thậm chí là các câu chuyện cá nhân của các cầu thủ. Điều này giúp người hâm mộ có cái nhìn tổng quan và đa chiều về thế giới bóng đá trực tiếp hôm nay.
Xem lịch thi đấu 90Phut live
90Phut TV mang đến lịch thi đấu mọi giải đấu
90Phut TV cung cấp một lịch thi đấu đa dạng, bao gồm các giải đấu hàng đầu thế giới như Premier League, La Liga, Serie A, Euro 2024, Bundesliga, Champions League và Europa League. Ngoài ra, người dùng cũng có thể tìm thấy lịch thi đấu bong da 90Phut TV của các giải đấu quốc gia khác như V-League Việt Nam, K-League Hàn Quốc, hay J-League Nhật Bản.
Lịch thi đấu trên 90Phut TV được cập nhật liên tục để đảm bảo rằng người xem truc tiep bong da hom nay luôn nhận được thông tin mới nhất về các trận đấu. Điều này giúp họ lên kế hoạch và sắp xếp thời gian của mình một cách thuận tiện, đảm bảo rằng họ không bỏ lỡ bất kỳ trận đấu bong da 90p quan trọng nào.
Lịch thi đấu trên link 90p không chỉ đưa ra ngày và giờ diễn ra các trận đấu mà còn cung cấp thông tin về các đội bóng tham dự, sân vận động tổ chức, và các thông tin khác liên quan. Điều này giúp người dùng có cái nhìn tổng quan và chi tiết về các trận đấu sắp tới.
Xem bảng xếp hạng truc tiep 90Phut TV
90Phut TV cung cấp bảng xếp hạng đa dạng và đầy đủ cho người hâm mộ bóng đá. Từ các giải đấu 90p TV hàng đầu của châu Âu đến các giải đấu quốc gia và khu vực, người dùng có thể dễ dàng tìm thấy thông tin về vị trí của các đội bóng mình quan tâm.
Bảng xếp hạng trên 90Phut TV được cập nhật liên tục để đảm bảo rằng người hâm mộ nha cai uy tin nhận được thông tin hấp dẫn và chính xác nhất về vị trí của các đội bóng. Điều này giúp họ có cái nhìn rõ ràng và đầy đủ về tình hình cạnh tranh trong các giải đấu trực tiếp bóng đá 90p.
Ngoài việc chỉ hiển thị vị trí của các đội bóng, bảng xếp hạng trên 90pTV còn cung cấp thông tin chi tiết về số điểm, số trận thắng, số trận hòa, số trận thua và hiệu số bàn thắng - bàn thua của mỗi đội. Điều này giúp người dùng hiểu rõ hơn về hiệu suất của từng đội bóng 90Phut bóng đá trong mùa giải.
Xem kết quả bóng đá 90 phút
90Phut TV mang đến kết quả bóng đá nhanh chóng
90Phut bong da cam kết cập nhật kết quả bóng đá liên tục và nhanh chóng. Người xem truc tiep bong da có thể tin tưởng rằng họ sẽ nhận được thông tin mới nhất về kết quả của các trận đấu 90Phut tivi chỉ sau khi chúng kết thúc. Điều này giúp họ không phải chờ đợi lâu để biết kết quả và có thể cập nhật ngay lập tức.
90Phut nét không chỉ cung cấp kết quả của các trận đấu trong các giải đấu hàng đầu như Premier League, Euro 2024, La Liga, Serie A, Bundesliga, mà còn bao gồm các giải đấu quốc gia và khu vực khác trên thế giới. Từ những trận đấu 90p link ở đỉnh cao của bóng đá thế giới đến những trận đấu nhỏ mà không kém phần quan trọng, người dùng có thể tìm thấy kết quả của mọi trận đấu trên 90Phut TV.
Ngoài việc cung cấp kết quả cuối cùng của các trận đấu, 90 phut còn cung cấp thông tin chi tiết về điểm số, người ghi bàn, thẻ phạt, thẻ đỏ và các sự kiện quan trọng khác trong suốt quá trình diễn ra trận đấu 90p.
Xem highlight bóng đá 90 phut TV
90Phut TV cam kết cập nhật video highlight của các trận đấu mới nhất và nhanh chóng. Người dùng có thể tin tưởng rằng họ sẽ được xem những pha bóng đẹp và các bàn thắng quan trọng chỉ sau khi các trận đấu mitom 90Phut TV kết thúc, giúp trang cá độ bóng đá không bỏ lỡ bất kỳ khoảnh khắc nào đáng nhớ.
Truc tiep bong da 90Phut TV cung cấp video highlight của các trận đấu từ các giải đấu hàng đầu trên thế giới như Premier League, La Liga, Serie A, Bundesliga, Euro 2024, Champions League, Europa League,... Điều này giúp người dùng có thể thưởng thức những bàn thắng đẹp mắt từ 90Phut trực tiếp bóng đá.
Ngoài việc cung cấp các video highlight, 90 phút TV còn đi kèm với các thông tin chi tiết về các trận đấu như điểm số, người ghi bàn, thẻ phạt, thẻ đỏ và các sự kiện quan trọng khác. Điều này giúp người xem trực tiếp bóng đá hôm nay hiểu rõ hơn về diễn biến của các trận đấu và nhận biết được những bàn thắng đặc biệt.
Hướng dẫn tham gia xem trực tiếp bóng đá 90 phút
Các bước xem bóng đá trực tuyến trên kênh 90Phut TV
Để tham gia xem bóng đá trực tuyến trên 90Phut TV, bạn có thể tuân theo các bước đơn giản sau đây:
-
Bước 1:Trước tiên, hãy mở trình duyệt web trên máy tính hoặc điện thoại di động của bạn và truy cập vào trang web chính thức của 90 phút bóng đá.
-
Bước 2: Sau khi truy cập vào trang web hoặc ứng dụng di động của 90Phut TV, bạn sẽ thấy danh sách các trận túc cầu đang diễn ra hoặc sắp diễn ra.
-
Bước 3: Sau khi chọn trận đấu, bạn sẽ thấy danh sách các link xem bóng đá 90 phút trực tiếp và thường có nhiều link phụ khác nhau để đảm bảo rằng bạn có nhiều lựa chọn.
-
Bước 4: Sau khi chọn link xem trực tiếp, video trực tiếp của trận đấu sẽ được mở trong trình duyệt web hoặc ứng dụng di động của bạn. Bạn có thể thưởng thức trận đấu và các sự kiện diễn ra truc tiep bong da ngay tại đó.
Một số địa chỉ xem bóng đá trực tuyến khác ngoài 90Phut TV
Các nền tảng xem bóng đá trực tuyến hàng đầu bên cạnh 90Phut TV
Trên thị trường hiện nay, ngoài 90Phut TV, còn rất nhiều kênh khác cung cấp dịch vụ xem trực tiếp bóng đá, từ các đài truyền hình đến các dịch vụ trực tuyến. Dưới đây là một số kênh xem bóng đá trực tuyến phổ biến khác mà người hâm mộ có thể tận hưởng:
xoilac tv
Tất cả các liên kết xem trực tiếp bóng đá trên kênh xoi lac đều được cung cấp hoàn toàn miễn phí. Điều này có nghĩa là bạn có thể truy cập vào xoilac tv xem các trận đấu hấp dẫn bất kỳ lúc nào.
Xoilac tv cam kết rằng tất cả các liên kết đều an toàn và không chứa mã độc hoặc virus, giúp bạn hoàn toàn yên tâm khi sử dụng.
Đài K+ TV
Đài K+ TV là một trong những đơn vị cung cấp dịch vụ truyền hình mất phí hàng đầu tại Việt Nam. Với quyền phát sóng các giải đấu hàng đầu như Premier League, La Liga, Euro 2024, Serie A, Bundesliga và nhiều giải đấu khác, Đài K+ TV là một lựa chọn phổ biến đối với người hâm mộ bóng đá.
Mitom TV
Mitom TV là một dịch vụ xem truc tiep bong da hom nay phổ biến và đa dạng, cung cấp các trận đấu từ nhiều giải đấu khác nhau trên thế giới. Mitom TV có thể được truy cập trên nhiều nền tảng khác nhau như trang web, ứng dụng di động và các thiết bị thông minh khác.
FPT Play
FPT Play là một trong những dịch vụ truyền hình trực tuyến số 1 tại Việt Nam, cung cấp nhiều kênh truyền hình, bao gồm cả các kênh thể thao phổ biến như K+ và VTV. Ngoài ra, FPT Play cũng cung cấp các gói truyền hình trực tuyến với nhiều lựa chọn về giá cả và nội dung.
Đài VTV
Đài Truyền hình Việt Nam (VTV) cũng cung cấp dịch vụ xem bóng đá trực tuyến thông qua trang web chính thức và ứng dụng di động của mình. Với quyền phát sóng các trận đấu quốc tế và quốc gia, Đài VTV là một trong những lựa chọn phổ biến của người hâm mộ bóng đá tại Việt Nam.
Danh sách BLV bóng đá trực tuyến 90 phút chuyên nghiệp
Những BLV bóng đá nhiệt huyết, tài năng tại 90Phut TV
Trong thế giới bóng đá, giọng nói của các bình luận viên không chỉ là người truyền tải thông tin về trận đấu trực tiếp 90 phút mà còn là nguồn cảm hứng và động viên cho người hâm mộ bóng đá trực tuyến. Với 90Phut TV, danh sách các bình luận viên bóng đá nổi tiếng và chuyên nghiệp không chỉ là những người dẫn đầu về kiến thức mà còn là những cá nhân sáng tạo và sở hữu phong cách riêng biệt.
BLV Karius
BLV Karius là một trong những giọng nói quen thuộc và được yêu thích trên trang cá cược bóng đá 90Phut TV. Với kiến thức sâu rộng về bóng đá và khả năng phân tích tinh tế, BLV Karius luôn mang đến những bình luận chi tiết và chính xác về diễn biến của trận đấu.
BLV Iris
BLV Iris là một trong những bình luận viên tài năng và giàu kinh nghiệm tại 90Phut TV. Với phong cách bình luận sống động và châm biếm, BLV Iris luôn làm cho những trận đấu trở nên thú vị hơn bằng cách truyền đạt cảm xúc và suy nghĩ của mình.
BLV Ku Fi Tan
BLV Ku Fi Tan mang đến các trận đấu 90 phut link hấp dẫn
BLV Ku Fi Tan là một cái tên không thể không kể đến trong danh sách các bình luận viên bóng đá nổi tiếng của 90Phut TV. Với guồng quay tư duy nhanh nhạy và khả năng phân tích sâu sắc, BLV Ku Fi Tan luôn tạo ra những bình luận thú vị và đáng nghe trong mỗi trận đấu.
BLV TWENTY
BLV TWENTY được biết đến với sự tỉ mỉ và cẩn trọng trong bình luận trận đấu. Với khả năng nhận định tình hình trận đấu một cách chính xác và chính thống, BLV TWENTY luôn mang lại những thông tin đáng tin cậy và giá trị cho người hâm mộ.
BLV Người Lợn
BLV Người Lợn là một trong những bình luận viên độc đáo và gây ấn tượng tại web cá độ bóng đá 90Phut TV. Với sự hài hước và sự trẻ trung, BLV Người Lợn không chỉ làm cho những trận đấu trở nên thú vị hơn mà còn mang lại tiếng cười cho người xem.
Kết luận
90Phut TV là một nền tảng trực tiếp bóng đá với hàng loạt các ưu điểm và tính năng hấp dẫn, nhà cái tặng 100k đem lại trải nghiệm tuyệt vời cho người hâm mộ bóng đá. Từ giao diện thân thiện, chất lượng video Full HD, đội ngũ bình luận viên chuyên nghiệp đến các tính năng như tin tức, lịch thi đấu, bảng xếp hạng và kết quả bóng đá, nền tảng đã khẳng định vị thế của mình trên thị trường giải trí thể thao trực tuyến.
Tham khảo thêm:
Kênh xem bóng đá trực tuyến:
- Kênh xem bóng đá trực tuyến (cakhia.org)
- cakhia z link (cakhia.lol)
- Xem ngay nhận định cửa đi tiếp của Serbia tại Euro 2024
- Đội hình xuất sắc nhất Euro trên suốt bề dày lịch sử bóng đá
- Hãy cùng nhận định cửa đi tiếp của Thụy Sĩ tại Euro 2024
- Hãy cùng nhận định cửa đi tiếp của Albania tại euro 2024
- Euro 2024 tổ chức ở đâu? Tìm hiểu chi tiết về sân vận động
- Hãy cùng nhận định cửa đi tiếp của Croatia tại euro 2024
- Nhận định cửa đi tiếp của Anh tại Euro 2024
- Hãy cùng nhận định cửa đi tiếp của Italia tại Euro 2024
- Euro 2024 - Tìm hiểu xem vòng đấu Knock Euro là gì
Các nhà cái đối tác: